播放照片,恰巧我也有需要,於是上網找到了一個軟體,叫做slide。試用後發現不
用安裝又可快速上手,就分享給大家,如果有網誌的人也可玩玩看。
進入slide網站,首頁會看到許多功能,可以幫相片及影片加外框,也可以將檔案
變成螢幕保護程式。如果想連播照片,則必須選擇slide show功能,並按下"開始
行動"的黃色按鈕(紅色箭頭處)。如果語言不是繁體中文,則要將網頁拉到最下方,
點選"繁體中文"功能(黃色箭頭處)。
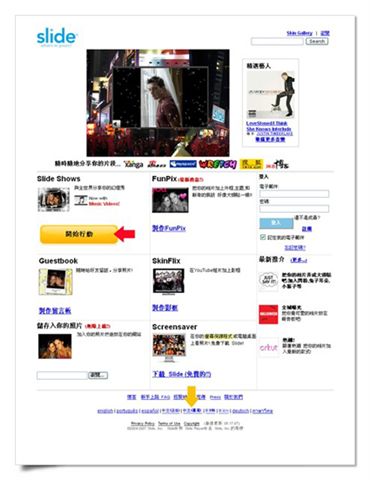
點選"開始行動"按鈕後,畫面會出現ABCD四區。
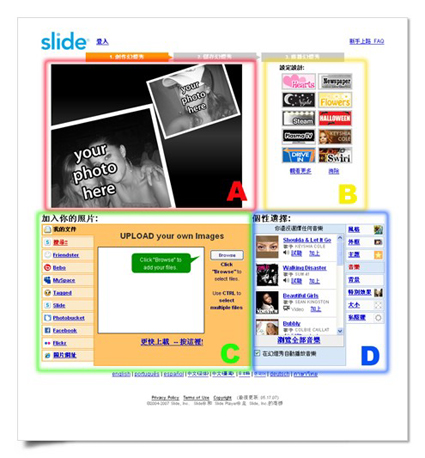
A區是預覽效果區,不論使用者做任何設定,這裡都會顯示效果給你看,如果不喜
歡就再換一個。
B區是已編輯好的播放樣式區,由網站提供。不想動腦筋自己編輯播放效果的人,
可以參考這一區,只要點下圖案,A區就可以顯示效果給你看。
C區中有各式各樣的加入照片方式,我最常用到的是"我的文件"及"圖片網址功能"。
"我的文件"中點選"BROWSE"按鈕,可以進入使用者電腦中找出想上傳的照片,確
定後就算新增完成一張照片了。
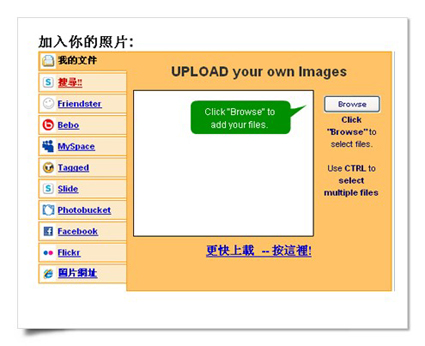
"圖片網址功能"則可以到各個網頁中尋找想要的照片。以社大全球藝術交換課程
為例,可以進入全球藝術交換課程的照片集中,找到想要編入的照片後,點選照
片,並按滑鼠右鍵,使螢幕上出現"內容"選項(紅色箭頭處)。
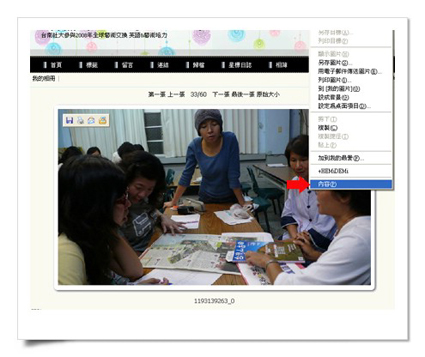
點選"內容"選項,找到網址(紅色箭頭處)。再選取整串網址,並按滑鼠右鍵複製
整串網址。
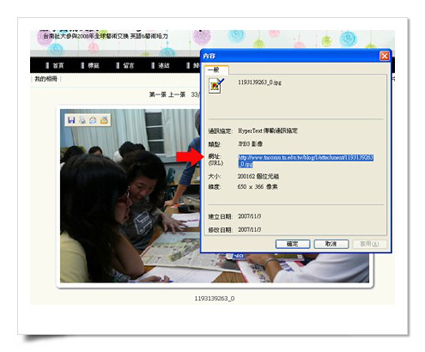
回到slide網頁中,將整串網址貼入空白欄位裡(紅色箭頭處),並點選"加入"
按鈕。接著注意看A區,如果有顯示圖片,就是成功了。
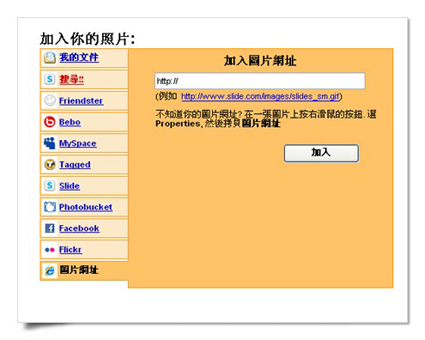
想把照片連播檔案用的更漂亮,就要到D區選擇想要的效果。風格裡可以選擇播放
方式,外框中可選擇喜歡的外框圖,主題區裡也有不同的效果,想加音樂也行。
如果加入的效果不喜歡,只要選擇"除掉"功能就可以了。 D區重要的是可以設定
播放照片檔的大小,有三種尺寸可以選。如果編輯好的照片檔不想給別人看,就
要進入隱私權欄位做設定了。
所有效果跟照片都編輯好了,要選擇"儲存"功能(紅色箭頭處)。
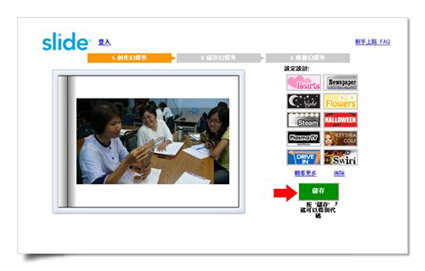
進入儲存畫面後,可以選擇加入會員,也可以選擇不想註冊。如果點選不想註冊,
會出現警告標語,不用理它直接按確定就好了。
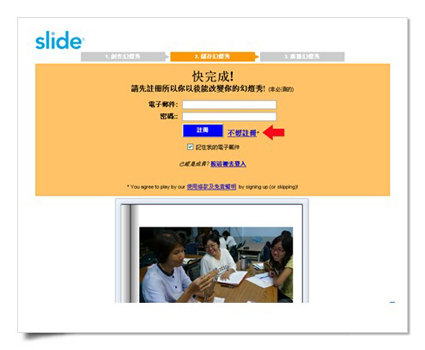
進入最後階段,如果還想修正設定,可以選擇"編輯這個slide show"(紅色箭頭
處);如果要分享這個照片網址,就將Share this Slide Show旁的網址(綠色箭
頭處)複製下來,再轉貼到網誌上;或是直接將"複製這個程式"下方的白色欄位
內容(藍色箭頭處)全部複製,再直接整串貼到網頁中,就可以看到本篇文章開始
時的效果拉。
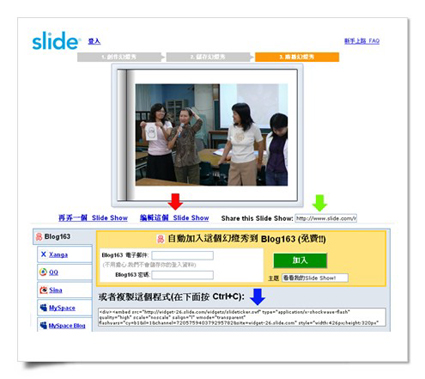




 留言列表
留言列表
 旅行小工具
旅行小工具 